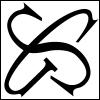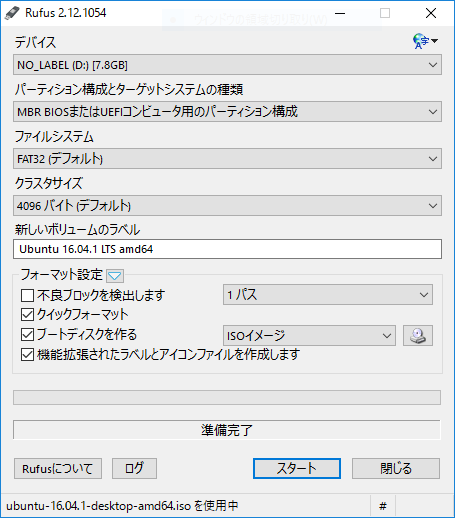技術/Linux/Ubuntu 16.04 LTSのブートUSB作成例(2017-03時点) (v2)
技術 / Linux / Ubuntu 16.04 LTSのブートUSB作成例(2017-03時点) (v2)カテゴリ: Linux Ubuntu
2017-03時点で、Windowsホスト上でUbuntu 16.04 LTSのブートUSBを作成したので、そのメモです。
- 作業環境 : Windows 10 Pro バージョン 1607
- 検証に使用したUSB : I-O DATA YUMシリーズ 8GB
- Ubuntu 16.04 LTS デスクトップイメージ
- ubuntu-16.04.1-desktop-amd64.iso
- Rufus : バージョン 2.12 (Build 1054)
といっても、2017年時点ではLinuxのブートUSB作成手順は十分「枯れた」状態で、安定して使えるフリーソフトがいくつか出ており、日本語での解説記事も豊富です。
Linuxディストリビューション側も、今やブートUSBに対応「していない」ディストリビューションの方が少数派のようです。
よって、今回のポイントは「どのUSB書き込みソフトを使うか」の一点だけでした。特に技術的な挑戦ポイントはありません。
2017-03時点で、主に以下のようなUSB書き込みソフトが有名みたいでした:
- USBWriter download | SourceForge.net
- Rufus - 起動可能なUSBドライブを簡単に作成できます
- Universal USB Installer 1.9.7.2 - ダウンロード
- UNetbootin - Homepage and Downloads
今回は「Rufus」を使ってみました。他のソフトは未検証です。「Rufus」を選んだ理由としては、USBWriterは2015年でリリースが止まってる一方でRufusは2017年と新し目のリリース、Universal USB Installerはあまりにもパラメータが少なすぎて、決め打ちっぽくて怖い、UNetbootinもディストリビューション選ぶみたいで中で何してるか分からない、などの消去法に従いました。
Ubuntu については公式より 16.04 LTS の Desktop 版ISOイメージをDLしました。特に日本語作業などもしてないので、Ubuntu 公式の、Installer付きのLiveCD/DVDのDesktopイメージそのままです。
2017-03-19 時点では 16.04.2 LTS となっていますが、手元で作業したときのファイル名は "ubuntu-16.04.1-desktop-amd64.iso" でしたので、もしかしたら1つ古かったかもです。
isoファイルがダウンロードできれば、後は簡単です。USBメモリをPCに差し込み、認識できたら Rufus を起動します。(今回は rufus-2.12.exe を使用)
Rufusも、ダウンロードしたexeを単体で起動できるのでシンプルで楽ちんです。
あとは以下のようにオプションを指定します。「ブートディスクを作る」のプルダウンメニューで「ISOイメージ」を選択肢、右横のアイコンをクリックしてISOファイルを選択します。
「新しいボリュームのラベル」は、空のままでしたが、ISOファイルを選択したら自動で「Ubuntu 16.04.1 LTS amd64」と入りました。
「準備完了」となれば、「スタート」ボタンをクリックします。
USB3.0接続なら、数分待てば書き込み完了です。
(なお、内部ではsyslinuxを使っているらしく、今回使ったバージョンではsyslinuxの自動ダウンロードを聞かれました。OKかなにかして、そのまま進めた所、rufusのexeと同じ場所に "rufus_files" というフォルダが作成され、そこにsyslinux関連フォルダ・ファイルがDLされました)
あとは実際にUSB起動してみて、動作確認できればokです。
参考:
- 【windows上】 Ubuntu の ブートUSB を作る - arisua4's diary
- Ubuntu 14.04 起動USBメモリの作成(変更データ保存領域あり)と日本語化 Linux USB kumasan
プレーンテキスト形式でダウンロード
更新者: msakamoto-sf
更新日: 2017-03-19 20:54:10
md5:c5467714cc6d9f706a1565218964df07
sha1:195aa937fd0ce34c715b93af0b2199dd8ae32425