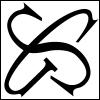
技術/VirtualBox/CentOS7インストール(2015-03時点)/メモ3(EPELリポジトリの追加, Xfce4インストール + ibus-daemonで日本語入力) (v1)
技術/VirtualBox/CentOS7インストール(2015-03時点)/メモ3(EPELリポジトリの追加, Xfce4インストール + ibus-daemonで日本語入力) (v1)
技術 / VirtualBox / CentOS7インストール(2015-03時点) / メモ3(EPELリポジトリの追加, Xfce4インストール + ibus-daemonで日本語入力) (v1)カテゴリ: CentOS7 Linux VirtualBox
CentOS7をVirtualBox 4.3.24 にインストールした、 技術/VirtualBox/CentOS7インストール(2015-03時点)/メモ2(日本語入力, ページャ選定, SELinuxとファイアウォールの無効化) の続きです。
今回はGNOME/GNOME Classicが重い+trackerが異常終了してから、なぜか"Application"メニューの"Utilities"カテゴリが空っぽになったり、"Activities"から"Show Application"で"All"を選んでも空っぽになったりと、GNOMEの調子が悪くなってきたので、趣向を変えてXfce4を入れてみることにしました。
日本語入力以外は比較的すんなり動いてくれたんですが、これはもしかしたら、GNOMEの状態でフォントを入れたり日本語入力(libkkc, ibus-kkc)の設定調整を行っていたのも影響あるかもしれません。GNOMEを一度も動かさず、最初からXfce4を入れて設定を進めた場合に、今回と同じ設定でうまく動くのかは不明です。
epelリポジトリの追加
CentOS7では公式リポジトリに "epel-release" というパッケージがあった。これをインストールすると、epelリポジトリが使えるようになる。
# yum search epel Loaded plugins: fastestmirror, langpacks Loading mirror speeds from cached hostfile - base: mirror.fairway.ne.jp - extras: mirror.fairway.ne.jp - updates: mirror.fairway.ne.jp ============================================= N/S matched: epel ============================================= epel-release.noarch : Extra Packages for Enterprise Linux repository configuration Name and summary matches only, use "search all" for everything. → # yum install epel-release
参考:
- CentOS7 64bitのyumリポジトリにEPELを追加 | kakiro-web カキローウェブ
Xfce4のインストール
epel-releaseパッケージ追加後は、epelが使えるようになる。groupinstallにてXfceグループを選択してインストールする。
また、Xfce4用の端末エミュレータのパッケージも提供されているので、お好みで入れてみても良い。(Xfce4からもGNOME側の端末エミュレータがメニューに表示され、利用できるので、おこのみで。)
# yum --enablerepo=epel groupinstall Xfce # yum install xfce4-terminal
一旦GNOMEセッションをログアウトする。ログイン画面で、サインインボタンの脇の歯車アイコンでセッションを選べるが、Xfceのセッションが追加されている筈なので、それを選択してサインインすると、Xfceが起動する。
パネルアイコンなどが表示されない場合は、"Application" -> "Settings" -> "Appearance" を選択し、"Icons" タブで "GNOME" を選択する。
今回は "Server with gui" でGNOMEデスクトップをインストール済みだったこともあり、これでGNOME用アイコンでパネルやメニューのアイコンが表示されるようになる。
参考:
- CentOS 7にデスクトップ環境Xfceを導入する
- http://note.kurodigi.com/centos7-xfce/
- ここではepelの調整でmandatory/default/option/conditionalとgroup_package_typesの調整までしてますが、特に今回はそこまでしなくても正常にインストールできました。
Xfce4での日本語入力の調整(ibus-setup, ibus-daemon)
ここまでのインストール・セットアップ作業で、GNOME + IBus Kana Kanji (libkkc + ibus-kkc) での日本語入力は成功しています。
Xfce4でのIBus Kana Kanjiによる日本語入力については、以下のような手順で設定できました。(自分の場合はこれでうまく行った、という参考例程度にとどめておいて下さい。Xfce4/X Window System/IBus/ibus-kkc/libkkc の全体のコンポーネント構成や連携の仕組みを総合的に調整して最も適切な設定方法はなにか、というのについては時間が足りなくてとても調べきれませんでした。)
なお以下のコマンドはすべてXfce4のセッションでログインした通常ユーザ自身で実施してます。
1. 初期状態ではibus-daemonが起動してないので、まず端末エミュレータを起動し、"ibus-setup" コマンドを実行する。
- ここで「IBusが使用できない場合は、次の行を~」というメッセージが表示されるので、追加するexport内容を "~/.bashrc" に追記しておく。
export GTK_IM_MODULE=ibus export XMODIFIERS=@im=ibus export QT_IM_MODULE=ibus
2. これで日本語入力が使えるようになる。デスクトップ上部のパネルに入力メソッドの切り替えアイコンが表示されるはず。
- この段階で、一旦キーバインドなどをひと通りカスタマイズしておくことを推奨。
- キーバインドのカスタマイズポイント:
- 入力メソッドの切り替え : パネル上のキーボードアイコン右クリック→Preferencesで "IBus Preferences" が起動、"General" タブの "Next input method: " の "..." ボタンをクリック、Super + Spaceになっていれば、それを削除して、新しいショートカットを追加。
- 同じく "IBus Preferences" の "Input Method" タブで "Japanese - Kana Kanji" を選択し、"Preferences" クリックで "IBus Kana Kanji Preferences" ウインドウが開く。これの "Shortcuts" タブで改めてキーバインドを適切に調整する。
3. "ps aux" などで、"ibus-daemon" の起動オプションコマンドラインを確認する。
- 今回は "ibus-daemon --xim" で起動していた。これを後述の自動設定の"Command"欄に設定すれば良い。
4. ここまでだと、毎回 "ibus-setup" を実行しないといけない。大変なので、セッション起動時に自動実行する設定を行う。
"Application" -> "Settings" -> "Session and Startup" を実行し、"Application Autostart" タブで "ibus-daemon" の自動実行を以下のように設定する。
| 項目名 | 設定内容 |
|---|---|
| Name | IBus daemon |
| Description | start IBus daemon when Gnome starts |
| Command | /usr/bin/ibus-daemon --xim |
参考:
- ServersMan@VPS(CentOS7) デスクトップ環境の使い方(日本語化など)
- Fedora20でXfceに乗り換える - はこのメモ
プレーンテキスト形式でダウンロード
更新者: msakamoto-sf
更新日: 2017-02-12 19:45:43
md5:0e0a1874e11b64f4e7058fd75b529d14
sha1:09baea5939e60741de60aad146f959d6e16a5cb9